In order to configure POP2 Gmail account for the first time, please follow these steps carefully:
- Enable POP. Don't forget to click Save Changes when you're done.
- Open your Apple Mail client
- Fill in the ‘Welcome to Mail’ window with the following information:
- Full Name: [your name]
- Email Address: your full email address [[email protected], or username@your_domain.com for Google Apps users]
- Password: your Gmail password
- Important: Hold the option button down until ‘Create’ turns into ‘Continue’
- Click Continue
- Fill in the following Incoming Mail Server information:
- Account Type: Select POP
- Incoming Mail Server: Change this to pop.gmail.com
- User Name: your full email address [[email protected], or username@your_domain.com for Google Apps users]
- Password: your Gmail password
- Important: Hold the option button down until ‘Create’ turns into ‘Continue’
- Click Continue
- Incoming Mail Security
- Use Secure Sockets Layer (SSL): selected
- Authentication: Password
- Important: Hold the option button down until ‘Create’ turns into ‘Continue’
- Click Continue
- Enter the following Outgoing Mail Server information:
- You can leave description blank - this field is optional
- Outgoing Mail Server: smtp.gmail.com
- Use Authentication: selected
- User Name: your full Gmail address [[email protected], or username@your_domain.com for Google Apps users]
- Password: your Gmail password
- Important: Hold the option button down until ‘Create’ turns into ‘Continue’
- Click Continue.
- Outgoing Mail Security
- Use Secure Sockets Layer (SSL): selected
- Authentication: Password
- Important: Hold the option button down until ‘Create’ turns into ‘Continue’
- Click Continue
- Review your Account Summary and uncheck Take account online as you will need to adjust your incoming port number
- Click Create
- Once your client opens, you’ll need to change your incoming port number to 995. To edit your incoming port number, please click Mail>Preferences... > Accounts tab > Advanced
- Important: Your port number must be 995

- After you’ve updated your port number, you can take your accounts online and download new messages by clicking Mailbox > Get All New Mail
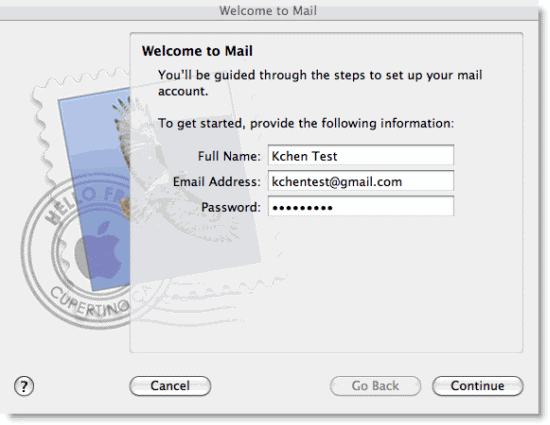
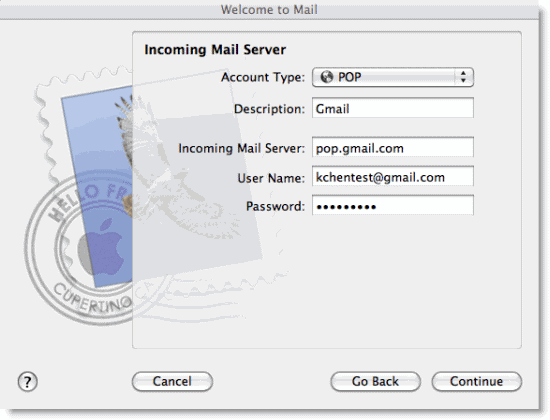
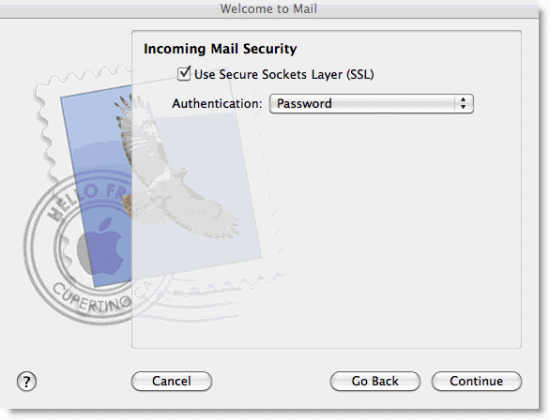
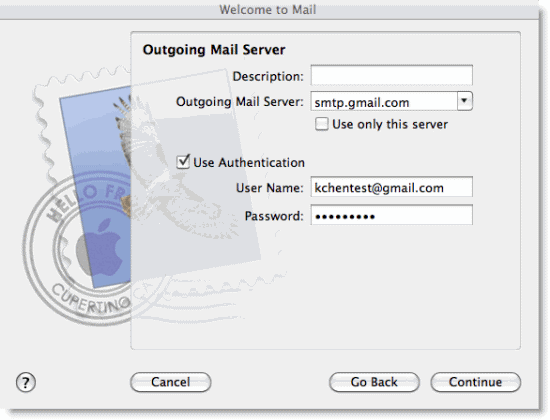
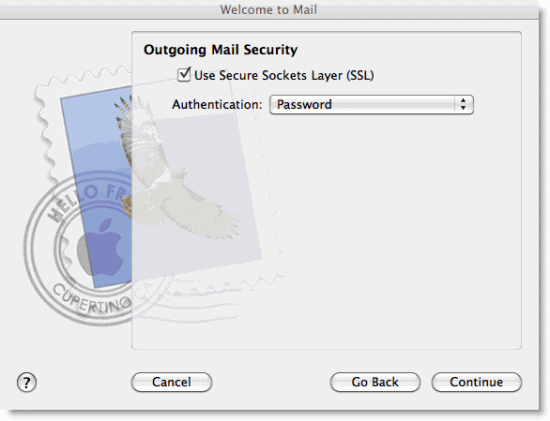
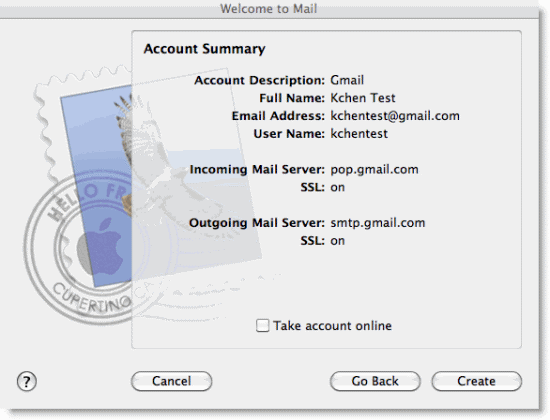
- Click Mail > Preferences....
- On the Accounts tab, click the + button to add a new account.
- You will then need to repeat the steps above.
- IMAP: IMAP (Internet message access protocol) lets you download messages from Gmail so you can access your mail with a program like Outlook Express or Apple Mail. IMAP syncs the actions you take in Outlook Express or Apple Mail with Gmail so if you read a message in your mail client, it'll be marked as read in Gmail.
- POP: POP (Post office protocol) is a one-way download of your messages that allows you to access your mail with a mail program like Outlook Express or Apple Mail. POP only offers one-way communication, which means that actions you take in the mail program (like marking a message as read) won’t be synced to Gmail.







0 comments:
Post a Comment
Please write us a feedback. Thank you!